
レアジョブ英会話
![]() の無料体験レッスン申し込んで
の無料体験レッスン申し込んで
オンライン英会話体験してみよう!
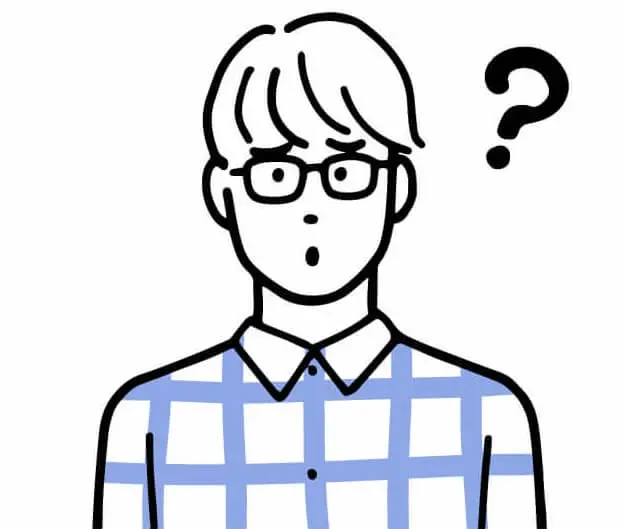
ちょっと待って!
僕のパソコンて、カメラついてるの?マイクは?
スマホでもいいの?
ていうか、どうやって確認すればいいの???
このような質問にお答えします。
レッスン当日にカメラやマイク使えないと、ほんと焦ります。。。
ただでさえ、オンライン英会話レッスンで緊張しているのに余計な不安抱えたくないですよね。
 ひさえ
ひさえ事前の通信環境チェック方法を画像付きで、ていねいに説明していくので安心してください。
\2回の無料体験レッスンが受けれます/
*無料体験のみの利用も可能です
パソコンの通信環境を確認する
レアジョブ英会話公式サイトにアクセス

レアジョブ英会話公式サイトにアクセスします。
公式サイト:https://www.rarejob.com/
![]()
「レッスンルームについて」をクリックしてください。
レッスンルームについて

「レッスンルームのデモ画面」をクリックしてください。
カメラの確認をする

「ONで入室する」を選びます。

 ひさえ
ひさえ矢印のところに自分の顔がうつっていればカメラの確認は成功です。
マイクの確認をする

「音声チェック」をクリックしてください。

「スタート」を押して音声をチェックしてください。
 ひさえ
ひさえ自分の声が確認できればマイクの確認は成功です。
スマホの通信環境を確認する
レアジョブ英会話公式サイトにアクセス

レアジョブ英会話公式サイトにアクセスします。
公式サイト:https://www.rarejob.com/
![]()
レアジョブの公式アプリをダウンロードしてください。
アプリにログインする
レアジョブ無料会員登録時に設定した「メールアドレス」「パスワード」でログインします。
 ひさえ
ひさえ無料会員登録がお済みでない方は、新規登録をしてからログインしてください。
レアジョブ英会話の無料会員登録の方法は、以下の記事で画像付きで詳しく解説しています。
>レアジョブ英会話の無料体験レビュー・口コミ評判は?

カメラの確認をする

「デモレッスンルーム」をクリックしてください。

矢印のところに自分の顔がうつっていればカメラの確認は成功です。
マイクの確認をする

「音声チェック」をクリックしてください。
 ひさえ
ひさえ自分の声が確認できればマイクの確認は成功です。
レアジョブ英会話の通信環境チェックは簡単です

今回はレアジョブ英会話
![]() の通信環境の確認方法を解説しました。
の通信環境の確認方法を解説しました。
無料体験レッスンを受ける前に必ず確認しておきましょう。

これで無料体験レッスンの準備万端だね!
\2回の無料体験レッスンが受けれます/
*無料体験のみの利用も可能です


